Now that you know how to convert your YouTube videos into a format that can be used on your iPad, it’s time to learn how to actually get those videos onto your device.
The easiest way to do this is by using the built-in iTunes software that comes installed on every Mac and PC. Simply connect your iPad to your computer using the included USB cable, and open up iTunes. Under the “Devices” section in the left-hand sidebar, click on your iPad. Then, click on the “Apps” tab near the top of the main iTunes window. Scroll down to the bottom of this page, and you’ll see a section labeled “File Sharing.” Click on the icon for iMovie under this heading.
How to put youtube videos on imovie ipad
Now that you know how to convert your YouTube videos into a format that can be used on your iPad, it’s time to learn how to actually get those videos onto your device.
The easiest way to do this is by using the built-in iTunes software that comes installed on every Mac and PC. Simply connect your iPad to your computer using the included USB cable, and open up iTunes. Under the “Devices” section in the left-hand sidebar, click on your iPad. Then, click on the “Apps” tab near the top of the main iTunes window. Scroll down to the bottom of this page, and you’ll see a section labeled “File Sharing.” Click on the icon for iMovie under this heading.
Import the converted video into imovie on ipad
iMovie for iOS has a tendency to be a bit finicky when it comes to importing video. The easiest way to get your converted YouTube video into iMovie is to use the built-in iTunes software that comes installed on every Mac and PC. Simply connect your iPad to your computer using the included USB cable, and open up iTunes. Under the “Devices” section in the left-hand sidebar, click on your iPad. Then, click on the “Apps” tab near the top of the main iTunes window. Scroll down to the bottom of this page, and you’ll see a section labeled “File Sharing.” Click on the icon for iMovie under this heading.
Edit the video as you please
Once you’ve imported your video into iMovie, it’s time to start editing! iMovie for iOS is a powerful video editor, and it’s packed with features that will let you create professional-looking videos. If you’re not sure where to start, check out our guide to using iMovie for iOS. When you’re finished editing your video, you can export it in a variety of formats, and share it with your friends and family using the built-in sharing options.
Export the edited video back to youtube or another site
Once you’ve edited your video in iMovie, it’s time to export it. iMovie can export videos in a variety of formats, including 1080p HD video, 720p HD video, 480p standard definition video, and 360p standard definition video. You can also choose to export your video as an audio file. To export your video, simply tap the Share button in the upper-right corner of the iMovie interface, and choose your desired export option. If you want to share your video on YouTube, you can do so directly from iMovie. Simply tap the YouTube icon, and sign in with your Google account information.

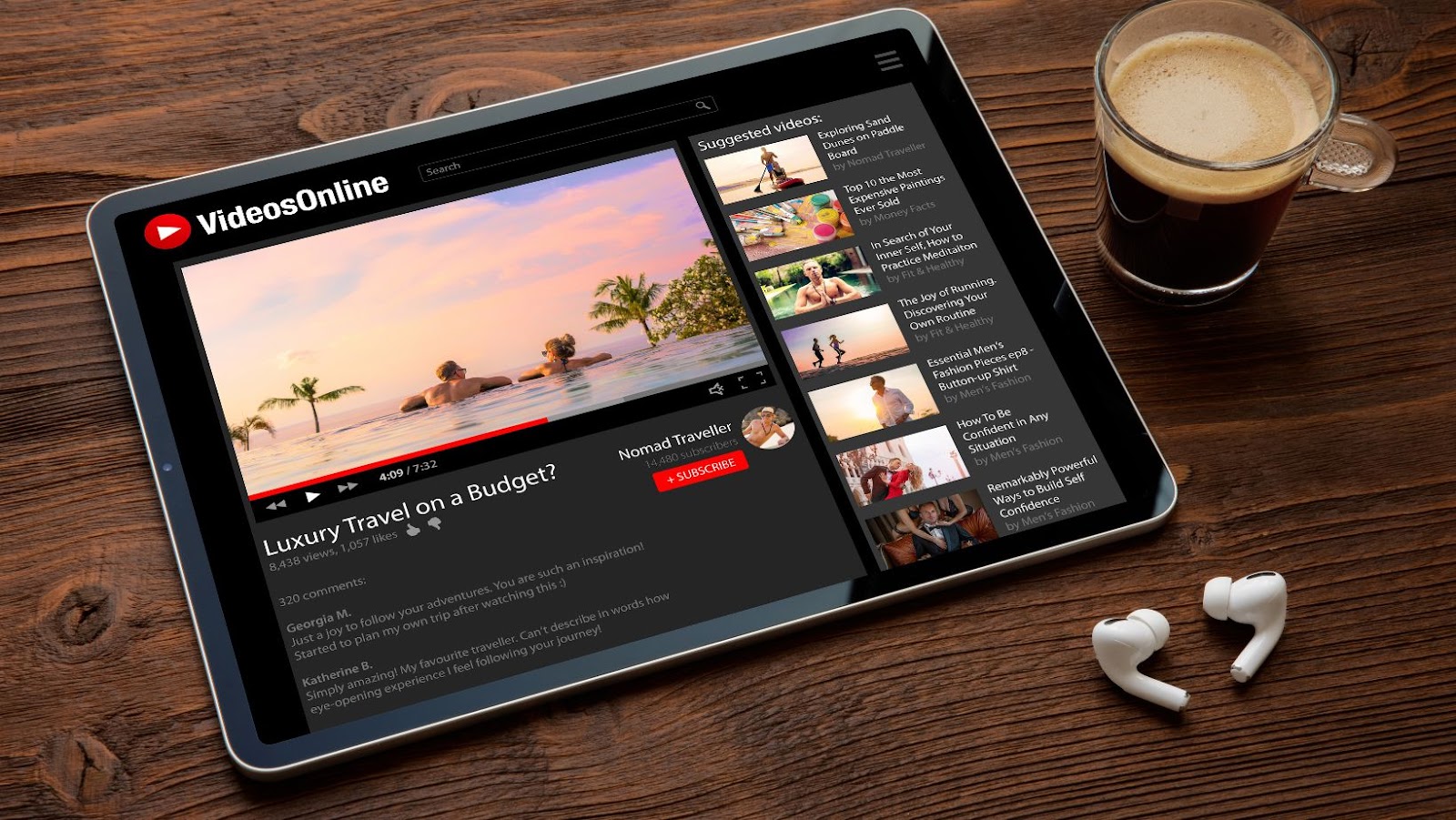
More Stories
How Gamers Utilize the Power of THC?
The best way to find your phone
Advantage of a bigger keyboard on iphones